By Omega High-Impact Print Solutions' Marketing Manager, Emily Steel
Welcome to our comprehensive guide on removing backgrounds from photos in Photoshop! Whether you're a professional photographer, a graphic designer, or simply someone who loves to enhance their images, mastering the art of background removal is an essential skill. In this tutorial, we'll walk you through three different methods to remove backgrounds using Photoshop's powerful tools: the Remove Background tool, Polygonal Lasso, and Curvature Pen Tool. By the end of this guide, you'll have the knowledge and confidence to create stunning, seamlessly edited images that truly stand out.

Remove Background Tool
Step 1
This is probably the simplest way of removing the background of a photo. However, it's not the cleanest. Regardless, it may be suitable for you depending on your photo and desired end results. After opening your photo, select REMOVE BACKGROUND under QUICK ACTIONS in the PROPERTIES panel.

Step 2
And boom– your background is removed. But...

Step 3
As stated in Step 1, this method is not always the cleanest. As you can see, there are still remnants of the background that have been left behind. Again, this may be acceptable for you, but if not, there are more ways to get the job done.

Polygonal Lasso Tool
Step 1
This method is a good solution if the object you wish to cut out is angled and free of curves. Select the POLYGONAL LASSO TOOL in the TOOL BAR. Select the object you wish to preserve by clicking on all of it's vertices.

Step 2
Once you have fully selected the focus of your photo, go under SELECT at the top of your screen, and select INVERSE.

Step 3
On your keyboard, hit DELETE to remove the background of your photo, and you're done!
BUT... in most cases, you will not be working with a perfect, geometrical subject. In most cases, you'll probably be working with subjects that are irregular, curved, AND angled. This is why our final method also happens to be our favorite.
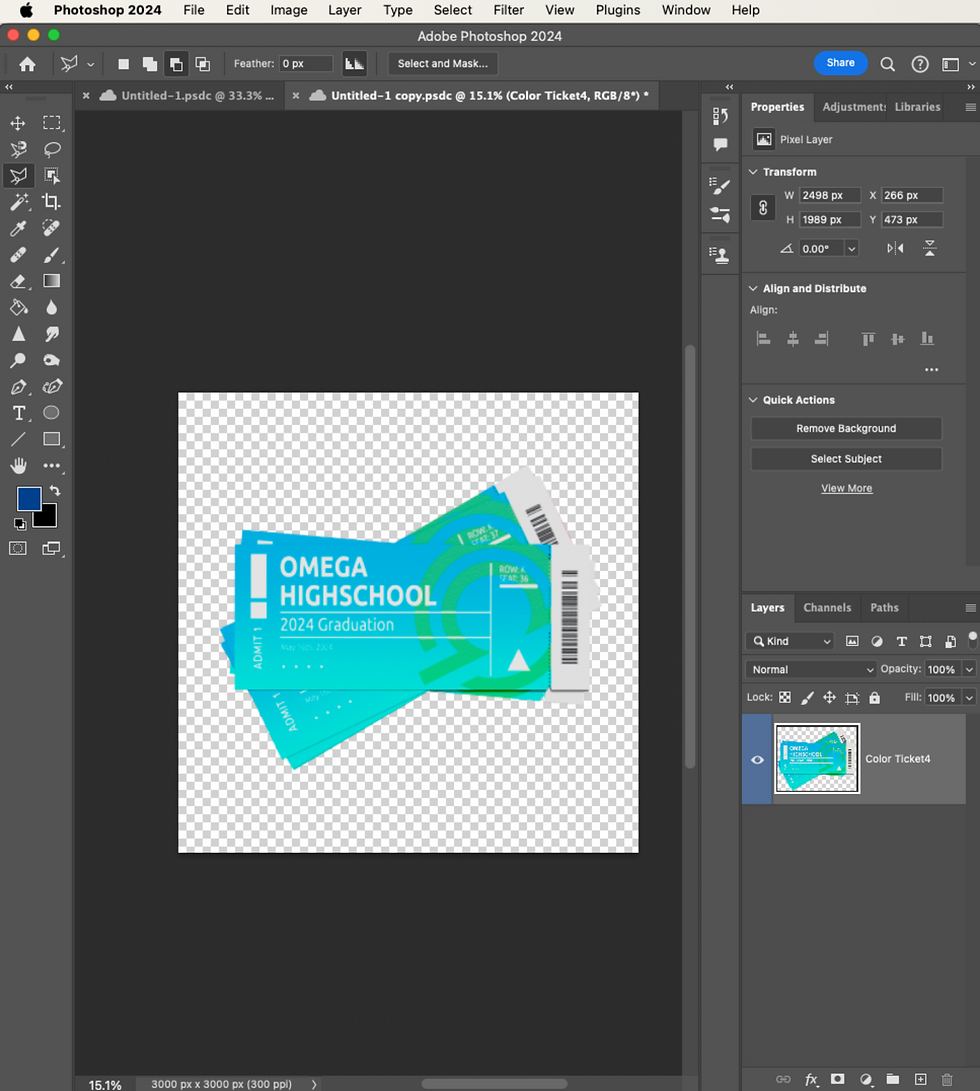
Curvature Pen Tool
Step 1
Select the CURVATURE PEN TOOL in the TOOL BAR.

Step 2
Click around the object until it is fully selected. If the point you have selected is angled, you can double click to place an angled anchor point. You may also go back to move, add, or delete anchor points at any time.
After you are happy with your selection, click SELECTION at the top of your window.

Step 3
Set the FEATHER RADIUS to zero, make sure ANTI-ALIASED and NEW SELECTION are checked, and click OK.

Step 4
Under SELECT at the top of your screen, click INVERSE.

Step 5
Hit DELETE on your keyboard. Now, the background has been fully removed.

how to remove background on photoshop
Congratulations, you've now mastered the art of removing backgrounds from photos in Photoshop using three different techniques! We hope this tutorial has provided you with valuable insights and practical skills that you can apply to your own projects. Remember, practice makes perfect, so don't be afraid to experiment and refine your techniques. With patience and dedication, you'll soon be creating professional-quality images that leave a lasting impression. Happy editing!
.png)
Comments